Урок использования графического редактора BeadsWicker по созданию узоров для бисероплетения и вышивания

BeadsWicker – программа создания узоров для бисероплетения, вязания и вышивки.
Программа позволяет создавать схемы из готовых картинок формата BMP, JPEG, GIF, а так же имеет стандартный набор инструментов графического редактора.
Можно создавать схемы в стиле ткачество, мозаичное плетение и ажурные схемы.
Схему можно отображать, в зависимости от материала, прямоугольниками или эллипсами (кружками).
Готовую схему можно распечатать, в том числе с условными обозначениями цвета или сохранить как рисунок в форматах BMP, JPEG, GIF.
Правильное отображение схемы достигается путем задания размеров бисера или петли.
Установка и запуск программы: Установка и запуск программы:
После того, как вы скачали дистрибутив программы с сайта, разархивируйте его, затем дважды щелкните по нему. Появится диалоговое окно, в котором предлагается выбрать каталог, куда будет установлена программа. По умолчанию это C:\Program Files\ BeadsWicker\. Если Вы хотите изменить эту папку назначения, то нажмите кнопку Browse и затем выберите нужную папку, или просто введите путь. Затем нажмите кнопку Далее, затем Готово, произведите перезагрузку компьютера.
Познакомимся с интерфейсом программы. Программа русифицирована, что существенно облегчает работу с ней.
Для запуска программы нажмите кнопку Пуск, в меню Программы выберите пункт BeadsWicker.
Окно редактора BeadsWicker:
На рисунке 1. представлено окно редактора BeadsWicker после загрузки в него одного изображения и создания одного нового документа.
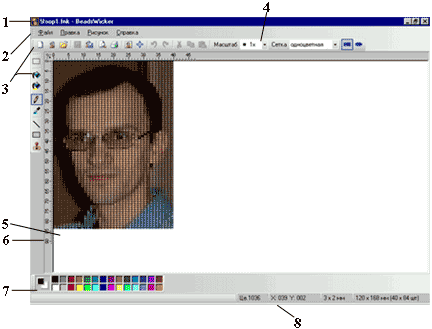
Рис. 1. Окно редактора BeadsWicker.  Рис. 2. Меню Файл Рис. 2. Меню Файл
При создании новой схемы появляется диалоговое окно Атрибуты (рис. 3), в котором нужно установить соответствующие параметры.
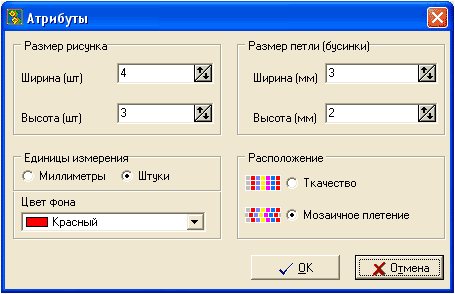 Рис. 3. Диалоговое окно Атрибуты
Размер рисунка – ширина и высота задается в миллиметрах или штуках (рядах и петлях (бусинках)). Последующее изменение размеров рисунка возможно исключительно в рядах и петлях (бусинках).
Размер петли (бусинки) – ширина и высота задается в миллиметрах.
Цвет фона – задает цвет, которым будет закрашен рисунок после создания.
Расположение – позволяет создавать схемы в стиле ткачество (рисунок выводится без смещения рядов), мозаичное плетение (рисунок выводится со смещением рядов) и ажурные схемы.
Пункт Открыть – открыть существующую (ранее созданную) схему (файл с расширением *.fnk).
Создать из рисунка – создать новую схему из готовой картинки (фотографии или рисунка). При создании новой схемы появляется диалог выбора графического изображения Атрибуты (рис.2). Рекомендуется использовать рисунки с небольшим количеством цветов (*.gif). Для этого следует предварительно оптимизировать их с помощью любого графического редактора (например, Adobe Photoshop или CorelDRAW), преобразовав нужное изображение в gif и задав количество цветов (от 2-х до 256-и) добиться приемлемого качества изображения при наименьшем использовании цветов.
Сохранить – сохранить текущую схему с расширением *.fnk.
Сохранить как – сохранить текущую схему под другим именем.
Сохранить рисунок служит для сохранения схемы в виде графического изображения в одном из форматов (*.gif, *.jpg, *.bmp).
Предварительный просмотр – позволяет прежде, чем распечатать изображение, предварительно посмотреть, как оно будет выглядеть на бумаге. В этот момент размер изображения и его положение на листе можно отредактировать. Изображение будет выведено в том масштабе, с тем цветом линий и формой ячеек как оно отображено в главном окне программы. Слева и сверху будут располагаться линейки с указанием количества ячеек в сетке. При выборе масштаба 5х дополнительно будет выведена шкала цветов и в каждой ячейке схемы будет показано условное обозначение цвета.
Пункт Печать позволяет выводить изображение на печать.
Выход – выход из редактора BeadsWicker (закрыть программу).
Меню Правка содержит следующие пункты (рис. 4).
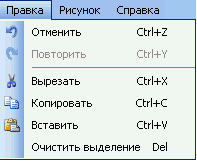 Рис. 4. Меню Правка  Рис. 5. Меню Рисунок 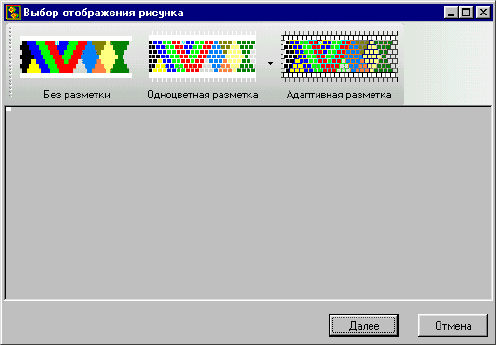 Рис. 6. Диалоговое окно Выбор отображения рисунка 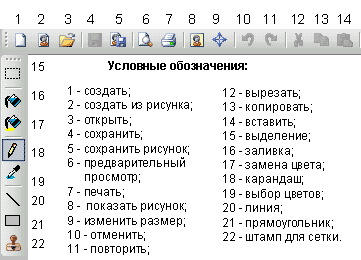
Рис. 7. Панели инструментов BeadsWicker Как известно, лучшим подарком является тот, что выполнен своими руками. А уж если это ещё и портрет друга – это приятнее вдвойне!
Создание схемы "Портрет друга”
Предварительно подготовьте нужную фотографию, оптимизируйте её с помощью любого графического редактора (например, Adobe Photoshop). Желательно преобразовать фотографию в gif, при наименьшем использовании цветов (до 256) добиться приемлемого качества изображения. Хотя можно использовать и файлы с расширением *.jpg, *.bmp.
Запустите графический редактор BeadsWicker.
В меню Файл выберите пункт Создать из рисунка, при этом вызывается диалоговое окно Открытие файла (рис. 8).
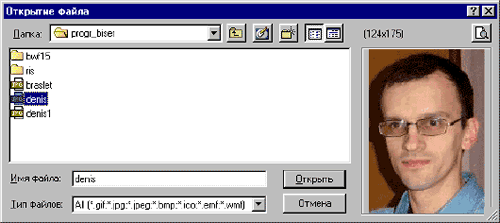 Рис. 8. Диалоговое окно Открытие файла 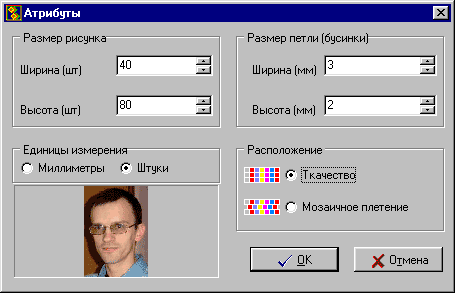 Рис. 9. Диалоговое окно Атрибуты при создании схемы из фотографии 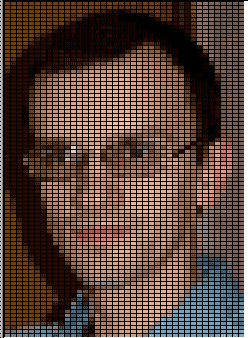 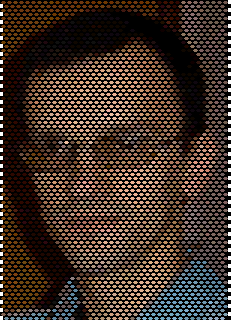 Рис. 10. Схема для бисероплетения |